Windows OS Tips and Tricks As someone who spends a significant amount of time working on their computer, I’ve learned that maximizing efficiency is key to getting more done in less time. In this guide, I’ll share my top Windows OS tips and tricks for streamlining your workflow, avoiding distractions, and staying focused on the task at hand. From customizing your taskbar to mastering keyboard shortcuts, I’ll cover it all – from tweaking your settings to exploiting the power of Windows’ built-in tools. Whether you’re a busy professional, student, or someone looking to boost productivity, this guide is for you.
Table of Contents
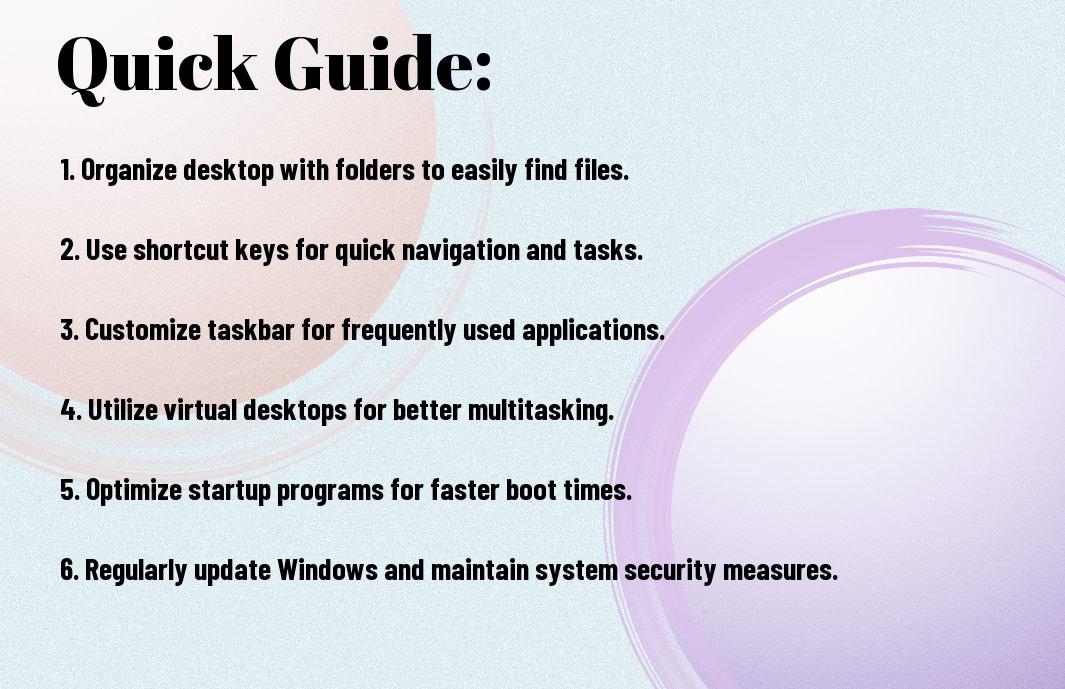
Understanding Types of Windows OS
To get the most out of your Windows operating system, it’s vital to understand the different types of Windows OS available. This knowledge will help you choose the right version for your needs and optimize your workflow.
There are several types of Windows OS, each catering to specific user requirements. Here’s a breakdown of the main types:
| Home Edition | Designed for personal use, ideal for home users and small businesses. |
| Pro Edition | Geared towards professionals and businesses, offering advanced features and security. |
| Enterprise Edition | Designed for large organizations, providing advanced security, management, and deployment features. |
| Education Edition | Created for academic institutions, offering a range of features and tools for students and teachers. |
| IoT Enterprise Edition | Designed for Internet of Things (IoT) devices, providing a secure and reliable operating system. |
Home Edition
The Home Edition is perfect for personal use, offering a range of features and tools for everyday tasks. I find it ideal for home users and small businesses, as it provides a user-friendly interface and vital features like Windows Defender and Microsoft Edge.
Pro Edition
Now, if you’re a professional or business user, the Pro Edition is the way to go. It offers advanced features like BitLocker encryption, Remote Desktop, and Azure Active Directory support, making it ideal for businesses and organizations.
Another benefit of the Pro Edition is its ability to join a domain, which is vital for businesses with a large number of users. Additionally, it provides more advanced security features, such as Windows Information Protection, to help protect your data.
Enterprise Edition
Some organizations require more advanced features and security, which is where the Enterprise Edition comes in. It offers a range of features like AppLocker, BranchCache, and DirectAccess, making it ideal for large organizations with complex IT infrastructures.
Types of organizations that can benefit from the Enterprise Edition include those with multiple locations, large user bases, or sensitive data. It provides advanced management and deployment features, making it easier to manage and secure your devices.
This understanding of the different types of Windows OS will help you choose the right version for your needs and optimize your workflow.
Essential Tips for Boosting Efficiency
It’s no secret that maximizing efficiency is crucial to getting the most out of your Windows OS experience. By implementing a few simple yet powerful tips, you can significantly boost your productivity and streamline your workflow.
- Customizing Your Taskbar: While many users overlook this feature, customizing your taskbar can greatly improve your workflow. By pinning frequently used apps and rearranging icons to your liking, you can access necessary tools quickly and easily.
- Mastering Keyboard Shortcuts: Mastering keyboard shortcuts is a game-changer for boosting efficiency. By committing a few necessary shortcuts to memory, you can perform tasks faster and with greater accuracy.
- Optimizing Startup Programs: Keyboard shortcuts aren’t the only way to speed up your workflow. Optimizing startup programs can also make a significant impact. By disabling unnecessary programs, you can reduce startup time and free up system resources.
Perceiving the benefits of these tips, I’ve seen a significant improvement in my own productivity.
Customizing Your Taskbar
While many users overlook this feature, customizing your taskbar can greatly improve your workflow. By pinning frequently used apps and rearranging icons to your liking, you can access necessary tools quickly and easily.
Mastering Keyboard Shortcuts
Mastering keyboard shortcuts is a game-changer for boosting efficiency. By committing a few necessary shortcuts to memory, you can perform tasks faster and with greater accuracy.
For instance, using Ctrl + Shift + Esc to open Task Manager or Win + E to open File Explorer can save you precious time and effort. By incorporating these shortcuts into your daily routine, you can work more efficiently and effectively.
Optimizing Startup Programs
Keyboard shortcuts aren’t the only way to speed up your workflow. Optimizing startup programs can also make a significant impact. By disabling unnecessary programs, you can reduce startup time and free up system resources.
Startup programs can be a major drain on system resources, slowing down your computer and hindering performance. By disabling unnecessary programs and optimizing startup settings, you can significantly improve your system’s overall performance and responsiveness.
Step-by-Step Guides for Maximizing Productivity
Keep your workflow organized and efficient with these step-by-step guides that will help you maximize your productivity on Windows OS.
| Task | Steps |
|---|---|
| Creating a Workflow with Windows Tools | 1. Identify tasks, 2. Prioritize tasks, 3. Assign tasks to tools, 4. Set reminders, 5. Review and adjust |
| Streamlining Your Desktop with Widgets | 1. Choose widgets, 2. Customize widgets, 3. Arrange widgets, 4. Pin widgets, 5. Review and adjust |
| Using Windows Search Efficiently | 1. Use specific keywords, 2. Use filters, 3. Use advanced search operators, 4. Save searches, 5. Review and adjust |
Creating a Workflow with Windows Tools
Assuming you have a list of tasks to complete, creating a workflow with Windows tools can help you stay organized and focused. By identifying tasks, prioritizing them, and assigning them to specific tools, you can create a seamless workflow that saves you time and energy.
Streamlining Your Desktop with Widgets
Your desktop can quickly become cluttered with icons and windows, making it difficult to focus. By streamlining your desktop with widgets, you can keep necessary information at your fingertips while keeping your desktop tidy.
Tools like Windows widgets allow you to customize your desktop with necessary information such as weather updates, news feeds, and system metrics. By choosing the right widgets and arranging them in a way that makes sense to you, you can create a desktop that is both functional and visually appealing.
Using Windows Search Efficiently
Using Windows search efficiently can save you hours of time searching for files and documents. By using specific keywords, filters, and advanced search operators, you can narrow down your search results and find what you need quickly.
A well-crafted search query can make all the difference in finding what you need quickly. By using quotes to search for exact phrases, using the “filetype” operator to search for specific file types, and using the “modified” operator to search for files modified within a specific timeframe, you can create powerful search queries that get you the results you need.
Important: Remember to review and adjust your workflows regularly to ensure they are still working for you. Danger: Be careful not to over-customize your desktop with too many widgets, as this can lead to clutter and distraction. Positive: By streamlining your desktop and workflow, you can increase your productivity and reduce stress.
Factors Affecting Windows OS Performance
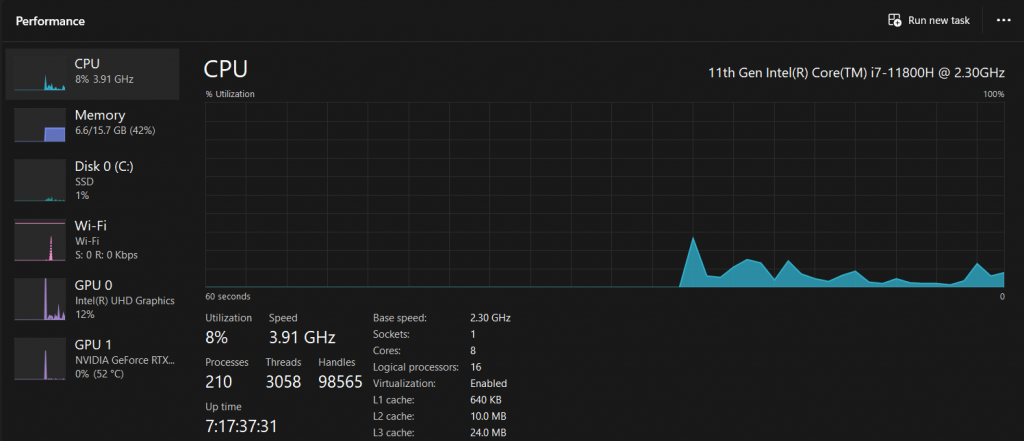
After using Windows OS for a while, I’ve come to realize that there are several factors that can significantly impact its performance. In this chapter, I’ll highlight some of the most critical factors that can affect your Windows OS performance.
Some of the key factors that can impact Windows OS performance include:
- Hardware Specifications
- Software Conflicts
- Regular Updates and Maintenance
Hardware Specifications
If your computer’s hardware specifications are outdated or underpowered, it can significantly slow down your Windows OS. For instance, if your RAM is limited, you may experience frequent crashes or slow loading times.
Software Conflicts
Assuming you have multiple software applications installed on your computer, conflicts between them can slow down your Windows OS. This is because some software applications may be incompatible with each other or may be using system resources simultaneously.
Software conflicts can be particularly problematic if you have multiple antivirus software installed, as they may interfere with each other’s functionality. This can lead to system crashes, slow performance, and even security vulnerabilities.
Regular Updates and Maintenance
For your Windows OS to run smoothly, it’s crucial to keep it updated with the latest security patches and software updates. Failing to do so can leave your system vulnerable to security threats and slow performance.
Plus, regular maintenance tasks such as disk cleanups, disk defragmentation, and virus scans can also help improve your Windows OS performance. By staying on top of these tasks, you can ensure your system runs efficiently and securely.
This chapter highlights the critical factors that can impact your Windows OS performance. By being aware of these factors, you can take steps to optimize your system and maximize its efficiency.
Weighing the Pros and Cons of Windows OS
Many of us have been using Windows OS for years, but have you ever stopped to think about the advantages and disadvantages of using this operating system? As someone who has spent countless hours working on Windows, I’ve had my fair share of frustrations and delights. In this section, I’ll break down the pros and cons of using Windows OS to help you make an informed decision about your computing needs.
| Pros | Cons |
|---|---|
| Wide hardware compatibility | Vulnerable to malware and viruses |
| User-friendly interface | Resource-intensive, slowing down older machines |
| Huge software availability | Complexity can lead to errors and crashes |
| Regular updates and security patches | Updates can be slow and disrupt workflow |
| Seamless integration with Microsoft Office | Licensing fees can be expensive |
| Gaming support | Not as secure as other operating systems |
| Easy file management | Can be cluttered with unnecessary features |
| Remote desktop capabilities | Customer support can be unreliable |
| Multi-language support | Not ideal for older hardware |
Advantages of Using Windows OS
For those who value ease of use and flexibility, Windows OS is an excellent choice. With its user-friendly interface and wide hardware compatibility, you can easily find a device that meets your needs. Plus, with the vast array of software available, you’ll never be short on options for getting work done.
Disadvantages of Using Windows OS
Any Windows user knows that the operating system is not without its flaws. From vulnerability to malware and viruses to resource-intensive performance, there are certainly drawbacks to using Windows. And let’s not forget the frustrating updates that can slow down your workflow.
Using Windows OS can be a double-edged sword. On one hand, you get access to a vast ecosystem of software and hardware. On the other hand, you’re exposed to security risks and potential errors that can bring your productivity to a grinding halt. It’s necessary to weigh these pros and cons carefully before deciding whether Windows OS is right for you.
To wrap up
So, I’ve shared my favorite Windows OS tips and tricks to help you maximize your efficiency. By implementing these simple yet powerful techniques, I’m confident that you’ll be able to streamline your workflow, reduce distractions, and get more done in less time. Be mindful of, it’s all about working smarter, not harder. With these tips, you’ll be able to take your productivity to the next level and achieve your goals with ease. Give them a try and see the difference for yourself!
FAQ
Q: How can I customize my Windows desktop to boost productivity?
A: Customizing your Windows desktop can significantly improve your productivity. One way to do this is by creating a taskbar with frequently used apps and files. To do this, right-click on an empty area of the taskbar and select “Taskbar settings.” From there, you can toggle on “Show people on the taskbar” and add your favorite apps and files to the taskbar for quick access. Additionally, you can also use the “Windows Key + D” shortcut to quickly show or hide your desktop icons, giving you a clutter-free workspace. Another tip is to use the “Windows Key + Left/Right Arrow” shortcut to move windows to the left or right side of the screen, allowing you to multitask more efficiently.
Q: What are some keyboard shortcuts that can save me time in Windows?
A: Mastering keyboard shortcuts is a great way to maximize your efficiency in Windows. One necessary shortcut is “Windows Key + L,” which locks your computer and protects your work from prying eyes. Another time-saving shortcut is “Windows Key + E,” which opens File Explorer, allowing you to quickly access your files and folders. You can also use “Ctrl + Shift + T” to reopen a closed tab in your browser, saving you from having to navigate through your browsing history. Finally, “Windows Key + Tab” allows you to switch between open windows, making it easy to multitask.
Q: How can I optimize my Windows search function for faster results?
A: The Windows search function is a powerful tool that can help you find files, apps, and settings quickly. To optimize your search function, start by clicking on the search icon in the taskbar and typing “indexing options” in the search bar. From there, you can select which folders and files you want to include in your search index, allowing you to narrow down your search results. You can also use the “Windows Key + S” shortcut to open the search bar quickly. Additionally, you can use advanced search operators such as “kind:” or “size:” to refine your search results. For example, typing “kind: document” will only show you documents in your search results.

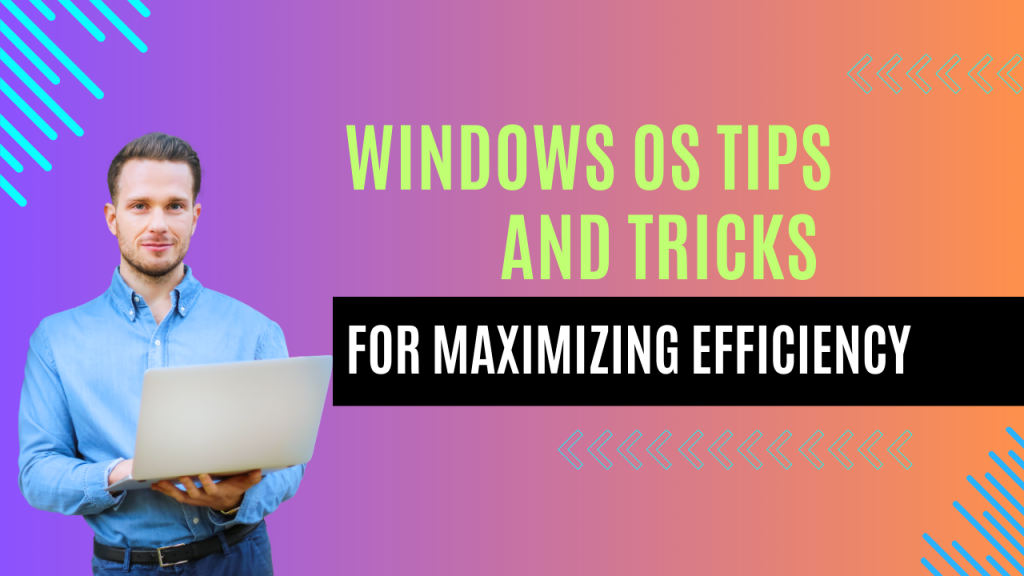
Pingback: The Complete Windows User Manual A Step-by-Step Guide - YTDL