Optimizing Windows Performance Tips to Speed Up Your PC Having dealt with the frustration of a sluggish computer that takes forever to start up, launch programs, and complete basic tasks, I’ve discovered that it doesn’t have to be this way. By making a few simple tweaks and adjustments, you can rejuvenate your Windows PC and have it running smoothly. In this article, I’ll share my top tips for optimizing Windows performance, including clearing out unnecessary clutter, disabling startup programs you don’t need, upgrading your RAM, and streamlining your workflow. By following these suggestions, you can eliminate slow load times and enjoy a faster, more efficient computing experience.
Table of Contents
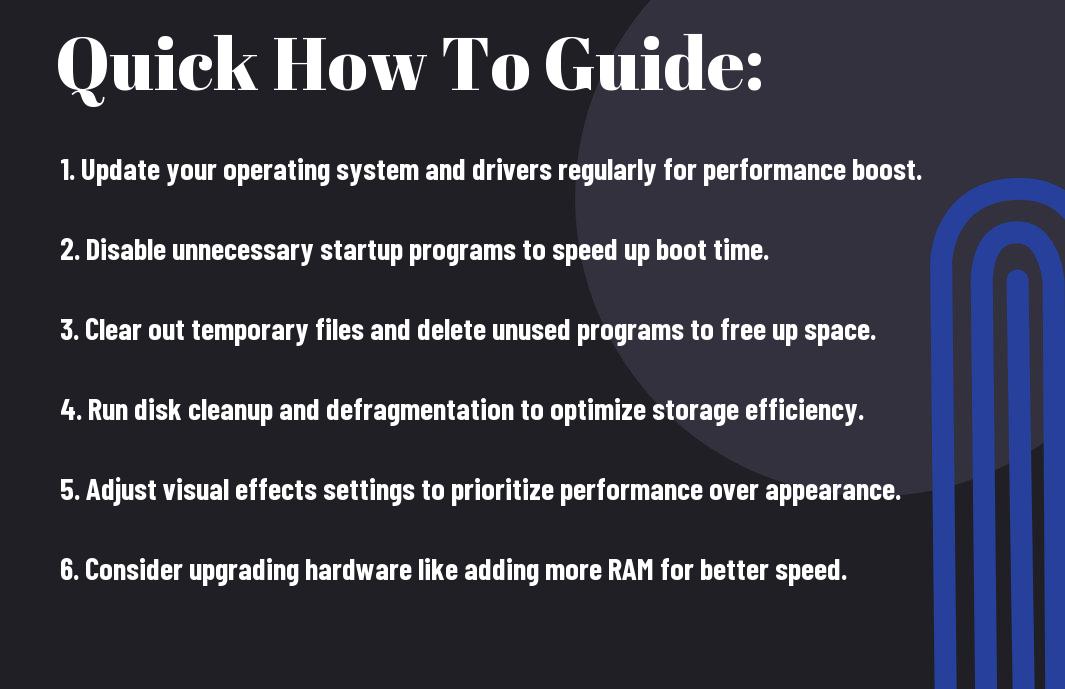
Understanding the Factors Affecting Performance

The performance of your Windows PC is influenced by a combination of factors, and understanding these factors is crucial to optimizing its speed. As I investigate into the world of Windows optimization, I’ve come to realize that it’s important to identify the bottlenecks that slow down your system.
Some of the key factors affecting performance include:
- RAM and CPU usage: If your system is running low on RAM or CPU resources, it can significantly slow down your PC.
- Disk space and storage: A cluttered hard drive or low disk space can impede your system’s performance.
- Background programs and startup apps: Resource-intensive programs running in the background or at startup can consume system resources and slow down your PC.
- Outdated software and drivers: Failing to update your software and drivers can lead to compatibility issues and slow performance.
Any mismanagement of these factors can lead to a sluggish PC, making it important to address these issues to optimize performance.
How-to Identify Resource-Intensive Programs
Performance monitoring tools like the Task Manager or Resource Monitor can help you identify which programs are consuming the most resources. By monitoring these tools, you can pinpoint the culprits behind your slow PC and take corrective action.
Tips to Manage Startup Programs
Managing startup programs is crucial to optimizing your PC’s performance. You can use the Task Manager to identify which programs are set to launch at startup and disable any unnecessary ones.
- Disable unnecessary startup programs: Remove any programs that you don’t need to launch at startup to free up system resources.
- Delay startup programs: Delay the launch of resource-intensive programs to prevent them from consuming resources immediately after startup.
Knowing which programs to disable or delay can make a significant difference in your PC’s performance.
The key to managing startup programs is to strike a balance between convenience and performance. By disabling or delaying unnecessary programs, you can free up system resources and improve your PC’s overall speed. For instance, if you have a resource-intensive program like Adobe Photoshop set to launch at startup, consider delaying its launch or removing it from the startup list altogether. This simple tweak can significantly improve your PC’s performance.
Optimizing Your System Settings
If you’re looking to squeeze every last bit of performance out of your Windows PC, optimizing your system settings is a crucial step.
How-to Disable Unnecessary Features
Optimizing your system features can make a significant difference in performance. I recommend disabling any unnecessary features that you don’t use regularly. For instance, if you don’t use the Windows Search function, disable it to free up resources. You can do this by going to the Services window, finding the Windows Search service, and setting its startup type to “Disabled”.
Tips to Adjust Power Settings
On top of optimizing your system features, adjusting your power settings can also give your PC a boost. Here are some tips to get you started:
- Adjust your power plan: Go to Power Options in the Control Panel and adjust your power plan to “High Performance” to prioritize system performance over power savings.
- Turn off unnecessary devices: Disable any devices you don’t use regularly, such as Bluetooth or Wi-Fi, to conserve power and resources.
- Adjust your screen brightness: Lowering your screen brightness can help conserve power and reduce strain on your system.
This will help your PC run more efficiently and reduce the strain on your system.
The key to adjusting power settings is finding the right balance between performance and power conservation. By disabling unnecessary devices and adjusting your power plan, you can free up resources and give your PC a much-needed boost. Do not forget, every little bit counts when it comes to optimizing your system settings!
Managing Your Data and Storage
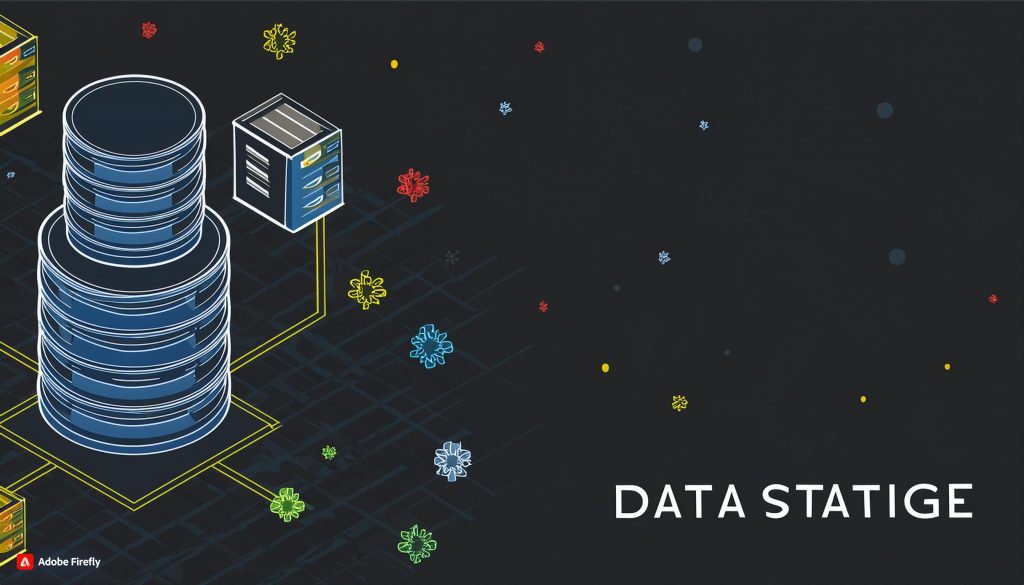
After optimizing my system settings, I turned my attention to managing my data and storage. This is a crucial step in speeding up my PC, as a cluttered hard drive can significantly slow down my computer’s performance.
How-to Free Up Disk Space
Assuming you’re like me and have a habit of downloading files and programs without a second thought, chances are your hard drive is filled with unnecessary data. To free up disk space, I recommend regularly cleaning out temporary files, deleting unused programs, and getting rid of duplicate files.
Tips to Optimize Your Hard Drive
Free from the burden of unnecessary files, I can now focus on optimizing my hard drive for maximum performance. Here are some tips to get you started:
- Defragment your hard drive regularly to ensure files are stored efficiently.
- Uninstall unused programs and apps to free up space and reduce clutter.
- Migrate your files to an external hard drive or cloud storage to free up space on your primary drive.
Thou shalt not neglect thy hard drive’s maintenance, lest it slow down thy PC.
Your hard drive is like a closet – it needs regular cleaning and organization to function efficiently. By defragmenting your hard drive, you’re ensuring that files are stored in a logical order, making it easier for your PC to access them quickly. Uninstalling unused programs and apps not only frees up space but also reduces clutter, making it easier to find what you need. And by migrating your files to an external hard drive or cloud storage, you’re freeing up space on your primary drive, allowing your PC to breathe a sigh of relief.
By following these tips, I’ve been able to significantly speed up my PC and reduce the risk of crashes and freezes. Bear in mind, a well-maintained hard drive is key to a fast and efficient PC.
Final Words
Presently, I’m confident that you’ve learned a plethora of actionable tips to breathe new life into your sluggish Windows PC. By implementing these tweaks, you’ll be astonished at how swiftly your computer responds to your every command. Bear in mind, maintaining your PC’s performance is an ongoing process, and I encourage you to regularly revisit these tips to ensure your system remains optimized. With a few simple adjustments, you can transform your computing experience, and I’m thrilled to have been a part of your journey towards a faster, more efficient Windows machine.

Pingback: Is Augmented Reality The Key To Enhanced Surgical Procedures? - YTDL