How Windows 11 is Changing the Game for PC Users As you sit in front of your computer, you’re probably no stranger to the familiar Windows interface. But with the latest iteration, Windows 11, you’re about to experience a whole new level of power, productivity, and personalization. From a revamped design to cutting-edge security features, Windows 11 is revolutionizing the way you interact with your PC. In this article, we’ll explore the most exciting changes and explore how they can transform your daily computing experience, making you more efficient, creative, and connected than ever before.
Table of Contents
How to Upgrade to Windows 11 Seamlessly
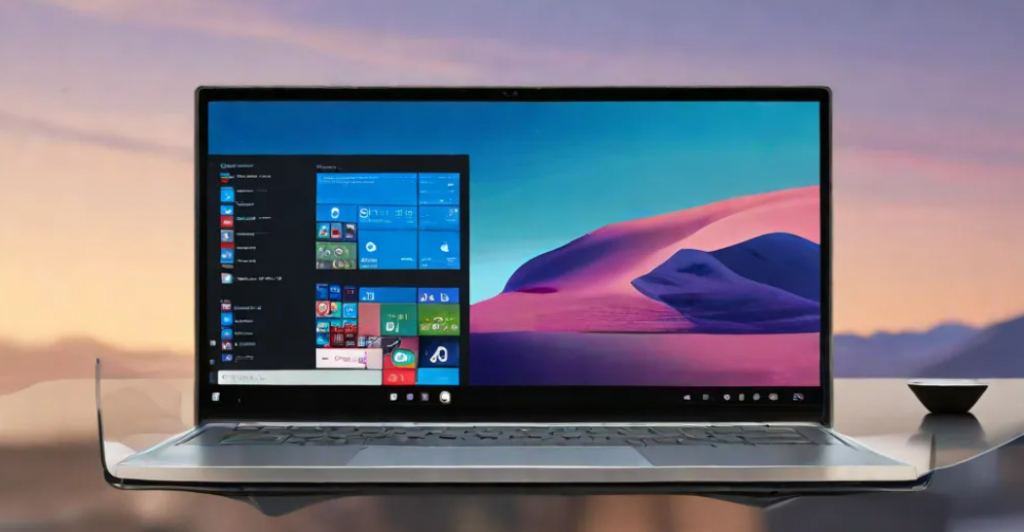
The process of upgrading to Windows 11 may seem daunting, but with the right guidance, you can ensure a smooth transition.
Preparing Your PC for the Upgrade
Windows 11 has specific system requirements, so before you start the upgrade process, make sure your PC meets the minimum requirements. Check if your device is compatible with Windows 11 by using the PC Health Check app. This will help you identify any potential issues beforehand and ensure a seamless upgrade.
Tips for a Smooth Transition
Clearly, a well-planned upgrade is key to avoiding any hiccups. Here are some tips to keep in mind:
- Back up your files and data to an external hard drive or cloud storage.
- Update your drivers and software to the latest versions.
- Disable any third-party antivirus software temporarily.
- Assume that you’ll need to reinstall some apps after the upgrade.
It’s also crucial to understand that some older apps might not be compatible with Windows 11. Take this opportunity to assess which apps you really need and consider alternatives if necessary. Additionally, familiarize yourself with the new features and interface of Windows 11 to minimize any confusion during the transition. By following these tips, you’ll be well-prepared for a hassle-free upgrade experience.
Do not forget, upgrading to Windows 11 is a process that requires patience and attention to detail. By preparing your PC and following these tips, you’ll be able to enjoy the new features and improvements that Windows 11 has to offer without any disruptions.
Mastering Windows 11: Essential Tips and Tricks
You’ve got Windows 11 up and running, but now it’s time to take your experience to the next level. With these important tips and tricks, you’ll be navigating like a pro in no time.
- Get familiar with the new keyboard shortcuts, such as Windows key + E to open File Explorer or Windows key + L to lock your device.
- Use the Windows Subsystem for Android to run your favorite Android apps on your PC.
- Take advantage of the improved multitasking features, including Snap Assist and multiple desktops.
- Personalize your experience with custom themes, wallpapers, and accent colors.
Assume that with these tips, you’ll be well on your way to becoming a Windows 11 master.
Customizing Your Desktop and Start Menu
Personalizing your desktop and Start menu is easier than ever in Windows 11. Tailor your experience by adding widgets, changing the layout, and pinning your favorite apps to the Taskbar.
Navigating the New Taskbar and Notification Center
The new Taskbar and Notification Center in Windows 11 are designed to streamline your workflow. Quickly access your most-used apps, check notifications, and take control of your system settings.
Mastering the Taskbar and Notification Center requires a bit of practice, but once you get the hang of it, you’ll be flying through your tasks in no time. For example, try clicking on the date and time in the Taskbar to open the Notification Center, where you can view and manage your notifications, calendar events, and system settings. You can also customize the Taskbar by dragging and dropping apps to reorder them or right-clicking to hide unnecessary icons.
Factors to Consider When Migrating to Windows 11
If you’re planning to upgrade to Windows 11, there are several factors to consider before making the switch. Here are some key things to keep in mind:
- Hardware compatibility and system requirements
- Software compatibility and potential issues
- Data migration and backup
- Driver updates and compatibility
- User interface and feature changes
Knowing these factors will help you prepare for a smooth transition and ensure that your system is compatible with the new operating system.
Hardware Compatibility and System Requirements
With Windows 11, Microsoft has introduced new system requirements, including a 64-bit processor, 4GB of RAM, and a Trusted Platform Module (TPM) 2.0. Make sure your hardware meets these minimum requirements to ensure a smooth installation and optimal performance.
Software Compatibility and Potential Issues
Hardware isn’t the only thing to consider; you’ll also need to think about software compatibility. Some older applications might not be compatible with Windows 11, so it’s imperative to check with software vendors before upgrading.
It’s also important to note that some software might require updates or patches to work correctly with Windows 11. Additionally, you may encounter issues with software that uses older technologies or frameworks, such as.NET Framework 3.5 or older versions of Java. Be prepared to troubleshoot or find alternative solutions if you encounter any problems.
Getting the Most Out of Windows 11’s New Features

All the new features in Windows 11 are designed to make your life easier and more productive. To get the most out of them, you’ll want to learn how to use them effectively.
How to Use the Improved Multitasking Capabilities
On the surface, multitasking may seem like a simple concept, but with Windows 11, it’s been taken to a whole new level. You can now have multiple windows and apps open at the same time, and easily switch between them using the new Taskbar. This means you can work on a document while referencing a website, or chat with a colleague while working on a project.
Tips for Maximizing Productivity with the New Snap Layouts
Assuming you’re using a large monitor or multiple screens, the new Snap Layouts feature in Windows 11 can be a game-changer for productivity. Here are some tips to get the most out of it:
- Use the new Snap Groups to group related windows together, making it easy to switch between them.
- Experiment with different Snap Layouts to find the one that works best for your workflow.
- Any window can be snapped to the side or corner of the screen, giving you more flexibility than ever before.
Windows 11’s Snap Layouts feature is all about giving you more control over how you organize your workspace. By snapping windows to the side or corner of the screen, you can create a customized layout that works best for your specific needs. For example, you could have your email client snapped to the side of the screen, while keeping your main work window front and center. Or, you could snap a reference document to the corner of the screen, allowing you to easily refer to it while working on a project.
- Try snapping a window to the top or bottom of the screen to create a makeshift toolbar.
- Use the new “Snap Assist” feature to automatically suggest Snap Layouts based on your workflow.
- Any window can be resized and rearranged to fit your needs, giving you ultimate flexibility.
Conclusion
As a reminder, Windows 11 is not just an incremental update, but a significant overhaul of the operating system that will revolutionize your PC experience. With its sleek design, improved performance, and innovative features, you’ll be able to work more efficiently, stay organized, and enjoy a seamless gaming experience. As you explore the new OS, you’ll discover that Windows 11 is designed to adapt to your needs, making it an necessary upgrade for anyone looking to take their productivity and entertainment to the next level.
