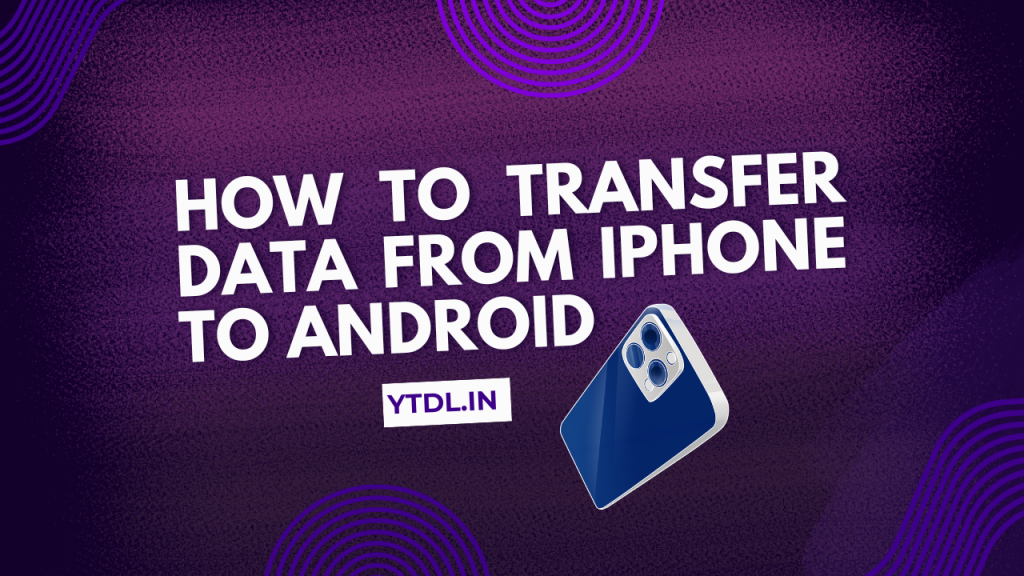How to Transfer Data from iPhone to Android As I recently made the switch from an iPhone to an Android device, I realized that transferring my data wasn’t as straightforward as I thought it would be. I was worried about losing my precious contacts, photos, and messages. But after some trial and error, I discovered a few simple steps that made the process incredibly smooth. In this post, I’ll share my experience and guide you through the easiest way to transfer your data from iPhone to Android, so you can enjoy your new device without any hassle. Follow along, and let’s get started!
Table of Contents
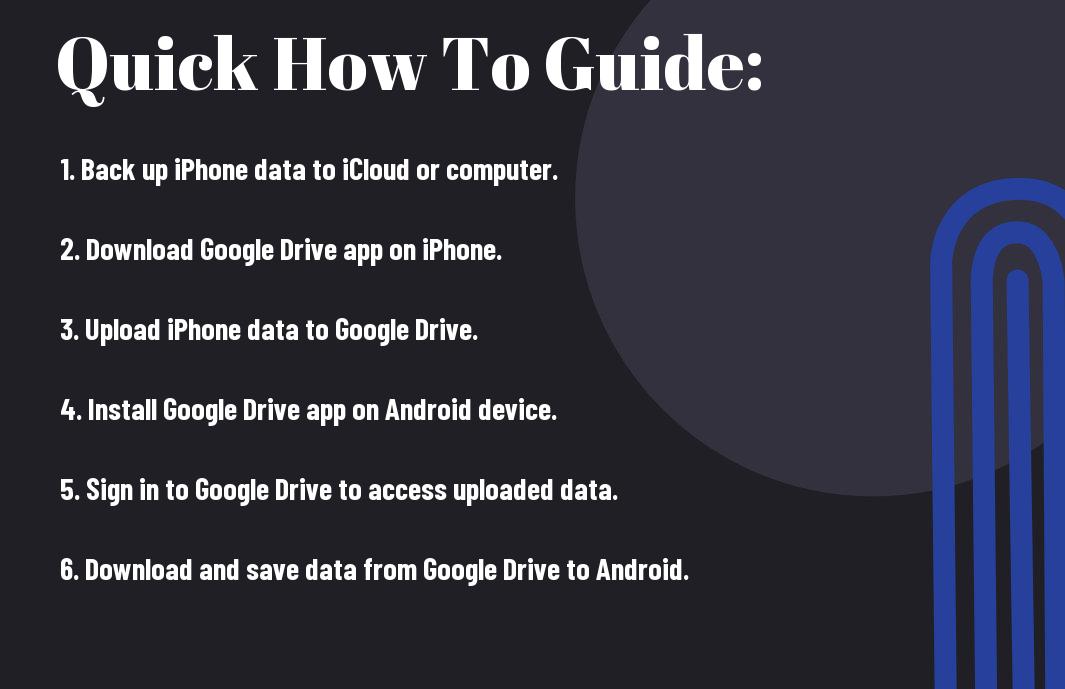
Preparing for a Seamless Transfer
To ensure a smooth transition from your iPhone to an Android device, it’s important to prepare yourself and your data beforehand.
Factors to Consider Before You Start
There’s more to transferring data than just moving files from one device to another. Before you begin, consider the following factors:
- Compatibility: Make sure your Android device is compatible with the data you want to transfer.
- Data size: Be aware of the amount of data you need to transfer to avoid any storage issues.
- Network connectivity: Ensure you have a stable internet connection to facilitate the transfer process.
Thou shall not forget to consider these factors, lest you face difficulties during the transfer process.
Tips for Backing Up Your iPhone Data
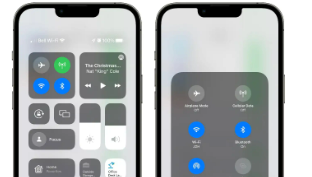
Little do people know that backing up their iPhone data is crucial before transferring it to an Android device. Here are some tips to get you started:
- iCloud backup: Use iCloud to back up your iPhone data, including contacts, photos, and more.
- iTunes backup: Connect your iPhone to your computer and use iTunes to create a backup of your data.
- Third-party apps: Utilize third-party apps like Google Drive or Dropbox to back up specific data like contacts or photos.
Recognizing the importance of backing up your data will save you from potential headaches later on.
Backing up your iPhone data is a straightforward process. For iCloud backup, go to Settings > [your name] > iCloud > iCloud Backup, and toggle it on. For iTunes backup, connect your iPhone to your computer, open iTunes, and click on the “Back up now” button. Additionally, you can use third-party apps to back up specific data. For instance, you can use Google Drive to back up your contacts by installing the Google Drive app on your iPhone and following the in-app instructions.
- Regular backups: Set reminders to back up your data regularly to avoid losing important information.
- Verify backups: Double-check that your backups are complete and successful to ensure all data is accounted for.
- Store backups safely: Keep your backups in a safe and secure location to prevent data theft or loss.
Recognizing the importance of regular backups will give you peace of mind during the transfer process.
Choosing the Right Transfer Method
It’s imperative to choose the right transfer method to ensure a seamless transition from your iPhone to Android. With multiple options available, I’ll guide you through the most popular methods to help you decide which one suits your needs best.
How to Use iCloud to Transfer Data
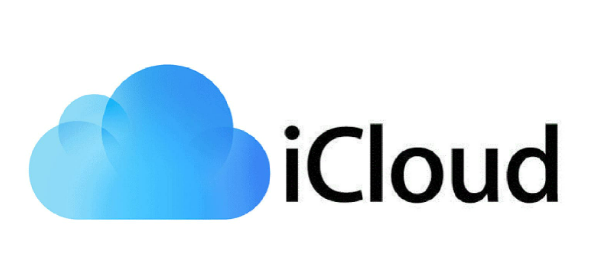
Any iPhone user can utilize iCloud to transfer data to their new Android device. To do this, I simply need to enable iCloud Backup on my iPhone, then sign in to the same iCloud account on my Android device. This method allows me to transfer contacts, calendar events, and other data wirelessly.
How to Use iTunes to Transfer Data
Any iPhone user with a computer can use iTunes to transfer data to their new Android device. To do this, I need to connect my iPhone to my computer, back up my data using iTunes, and then restore the backup to my Android device using a third-party app.
The iTunes method requires a bit more effort, but it’s a reliable option. Be cautious when using iTunes, as it may erase all data on your Android device during the transfer process. Make sure to back up your Android data before proceeding. On the bright side, this method allows you to transfer a wide range of data, including music, photos, and apps.
Let me know if you want me to make any changes!
Transferring Data from iPhone to Android
Once again, I’m excited to share with you the easiest ways to transfer your data from iPhone to Android. In this section, I’ll walk you through the process of transferring contacts, photos, music, videos, and apps.
How to Transfer Contacts and Photos
Pictures and contacts are some of the most precious data on our phones. To transfer them, I recommend using Google Drive or iCloud to back up your iPhone data, and then restore it on your Android device. This way, you’ll ensure that all your contacts and photos are safely transferred.
How to Transfer Music and Videos
iPhone music and videos can be transferred to Android using a third-party app like Shareit or Xender. These apps allow you to transfer files wirelessly between devices. Make sure to check the compatibility of the app with your devices before transferring.
It’s important to note that when transferring music and videos, you might encounter format compatibility issues. To avoid this, I suggest converting your files to a compatible format before transferring them to your Android device.
How to Transfer Apps and Data
One of the most significant challenges when switching from iPhone to Android is transferring apps and their associated data. To overcome this, I recommend using the “Transfer Data” feature on your Android device, which allows you to transfer data from your iPhone using a cable or wirelessly.
Transfer your apps and data carefully, as some apps might not be compatible with Android. Be sure to check the app’s compatibility before transferring, and consider reinstalling the app on your Android device if necessary.
Troubleshooting Common Issues
Many users may encounter some hiccups during the data transfer process from iPhone to Android. Don’t worry, I’ve got you covered! In this section, I’ll guide you through troubleshooting common issues that might arise.
How to Fix Common Transfer Errors
Common transfer errors can be frustrating, but most of them can be easily resolved. If you encounter any errors during the transfer process, try restarting both devices, checking the USB connection, and ensuring that both devices have sufficient battery life. If the issue persists, try reinstalling the transfer software or app.
Tips for Resolving Data Loss During Transfer
While transferring data from iPhone to Android, it’s crucial to take precautions to avoid data loss. To minimize the risk, back up your data before initiating the transfer process. Also, ensure that both devices are connected to a stable Wi-Fi network and have sufficient storage space. Here are some additional tips:
- Use a reliable transfer software that supports both iPhone and Android devices.
- Avoid interrupting the transfer process, as it may result in data loss or corruption.
- Monitor the transfer progress to identify any issues early on.
Perceiving potential data loss during transfer can be stressful, but with these tips, you can minimize the risk and ensure a seamless transfer experience.
To further reduce the risk of data loss, I recommend using a cloud-based backup service, such as Google Drive or iCloud, to store your important files and data. This way, even if something goes wrong during the transfer process, you can easily recover your data from the cloud. Perceiving the importance of data backup, I always make sure to have multiple backups of my critical files.
To wrap up
Hence, I have shared with you the most effective methods to transfer data from your iPhone to an Android device seamlessly. By following these steps, you can ensure a hassle-free transition and access all your valuable data on your new device. Remember to choose the method that best suits your needs, and don’t hesitate to reach out if you encounter any issues. With these tips, I’m confident that you’ll be able to transfer your data effortlessly and start enjoying your new Android device in no time.
FAQ
Q: What are the necessary steps to prepare my iPhone and Android devices for data transfer?
To ensure a seamless data transfer from your iPhone to Android, follow these steps:
Backup your iPhone data using iCloud or iTunes to prevent any data loss during the transfer process.
Make sure both devices are connected to the same Wi-Fi network and have sufficient battery life.
Disable any two-factor authentication (2FA) or Face ID/Touch ID on your iPhone to allow for a smooth transfer.
On your Android device, go to Settings > Accounts > Add account > Google, and sign in with your Google account to enable data syncing.
By following these steps, you’ll be able to transfer your data quickly and efficiently.
Q: What are the different methods to transfer data from iPhone to Android, and which one is recommended?
There are several methods to transfer data from iPhone to Android, including:
Using a third-party transfer app, such as Move to Android or Phone Transfer, which can transfer data wirelessly.
Transferring data using a computer, either by connecting both devices to the computer or by using cloud services like Google Drive or iCloud.
Manually transferring data by re-downloading apps and re-entering login credentials on the Android device.
The recommended method is to use a third-party transfer app, as it’s often the fastest and most convenient way to transfer data. These apps can transfer a wide range of data, including contacts, photos, music, and more, with minimal effort required.
Q: What kind of data can be transferred from iPhone to Android, and are there any limitations?
You can transfer a wide range of data from your iPhone to Android, including:
Contacts: names, numbers, emails, and addresses
Photos and videos: camera roll, albums, and memories
Music: songs, playlists, and albums
Messages: SMS, MMS, and iMessage conversations
Calendar events: appointments, meetings, and reminders
Apps: installed apps and their associated data
However, there are some limitations to be aware of:
iOS-specific features, such as Siri shortcuts and Apple Pay, cannot be transferred.
Some apps may not be compatible with Android, or may require separate login credentials.
Data encrypted with Apple’s encryption methods may not be transferable.
Despite these limitations, you can still transfer a significant amount of data from your iPhone to Android, making the transition much smoother.